Scannen
Auf den nächsten Bildern erfahren Sie, wie in mit den neuen Systemen Scannen . Alle Systeme haben einen DSPF-Originaleinzug mit dem Vorder- und Rückseite gleichzeitig gelesen werden können. Des Weiteren können Sie papierbasierte Dokumente einscannen und direkt und ohne Rechner vom MFP in durchsuchbare PDF-Dateien oder editierbare Microsoft® Word-, PowerPoint®- oder Excel®-Dateien umwandeln. Dies bedeutet, dass Sie selbst an umfangreichen Dokumenten schnelle Textsuchen durchführen und Textdaten einfach in andere Applikationen kopieren können. Sehen Sie auf den nächsten Bildern wie einfachdas Scannen mit den neuen Systemen ist.
Gut zu wissen:
DSPF-Originaleinzug
OCR-Dokumentkovertierung in durchsuchbare PDF-Dateien
oder editierbare Microsoft® Word-, PowerPoint®- oder Excel®-Dateien
Leerseiten Löschung
Wie scanne ich?

Chipkarte in den Kartenslot einstecken
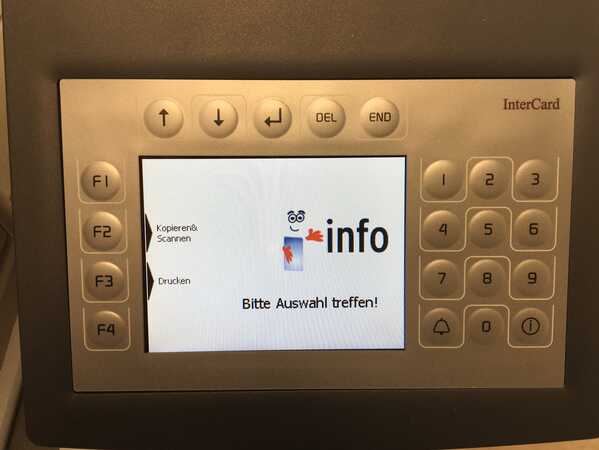
Wenn Sie noch offene Druckaufträge haben, können Sie
am Smart One Terminal zwischen Kopieren&Scannen oder
Drucken auswählen. Sind keine Druckjobs vorhanden,
öffnet sich direkt der Kopiermodus im Display.
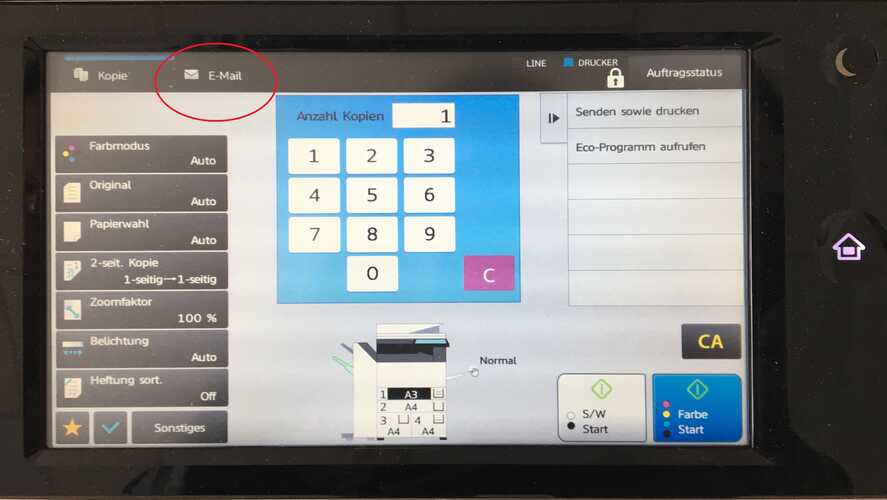
Auf E-Mail drücken. Neuer Bildschirm öffnet sich.
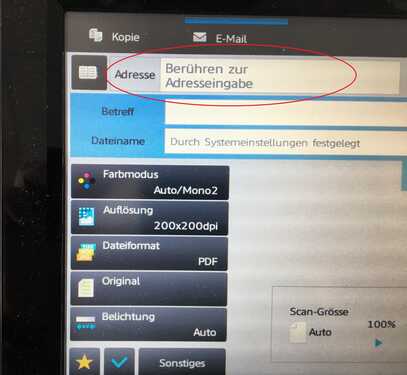
In die Adresseingabe tippen.
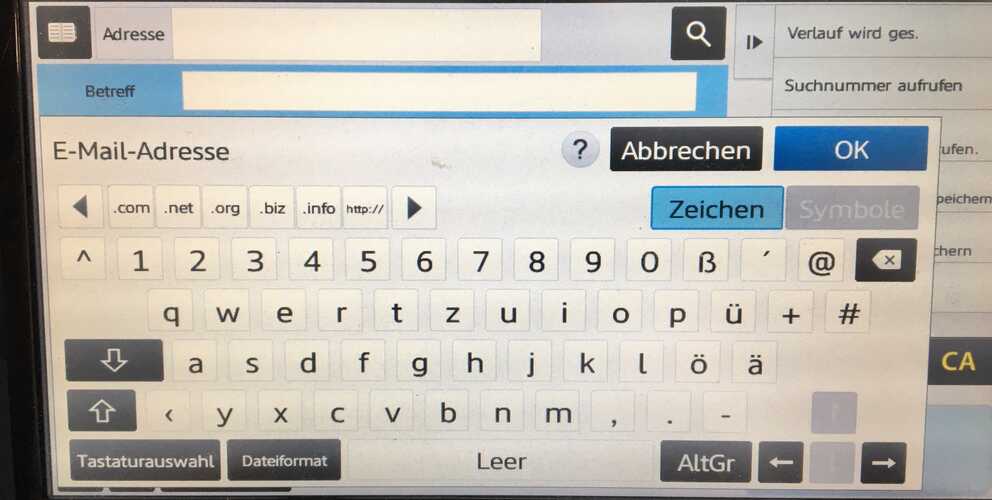
E-Mail Adresse eintippen.
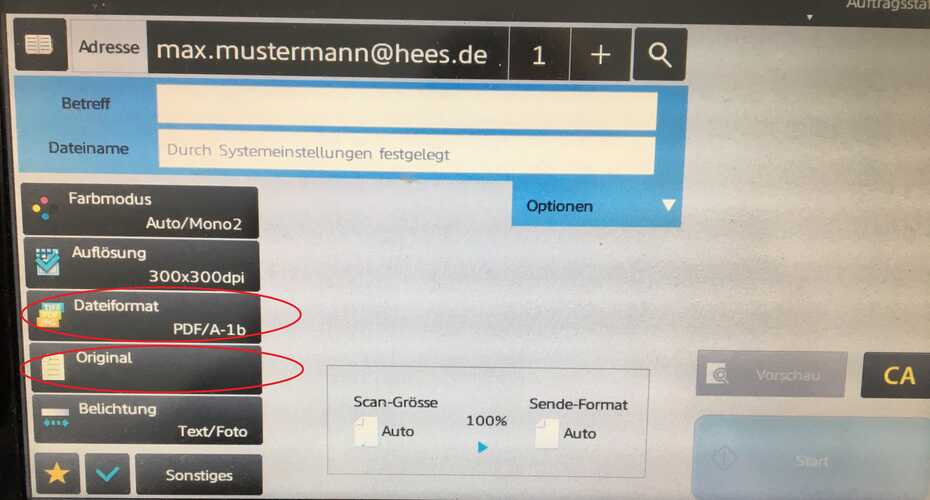
Scaneinstellungen vornehmen, wie z.B.
Dateiformat wählen oder
Originaleinstellungen ändern
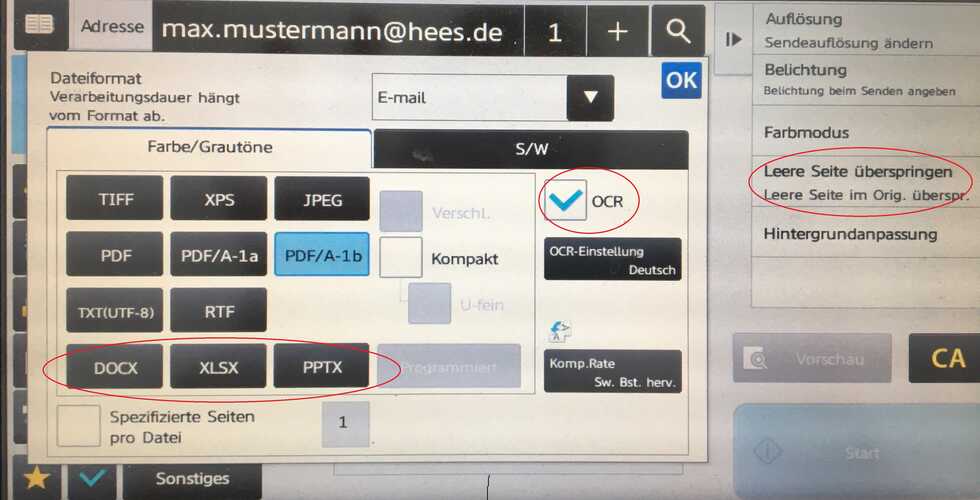
Über den Punkt Dateitypen können verschiedene Formate
ausgewählt werden. Damit Sie eine durchsuchbare oder
konvertierte Datei erzeugen können, muss der blaue
Hacken im Kästchen OCR immer gesetzt werden, in
Verbindung mit dem gewünschten Dateitypen.
Sind die gescannten Dokumente beidseitig und auch
einseitig, können Sie rechts in der Sidebar noch eine
Leerseiten-Löschung aktivieren. Dafür muss das Original
ausgewählt werden. (siehe nächstes Bild)
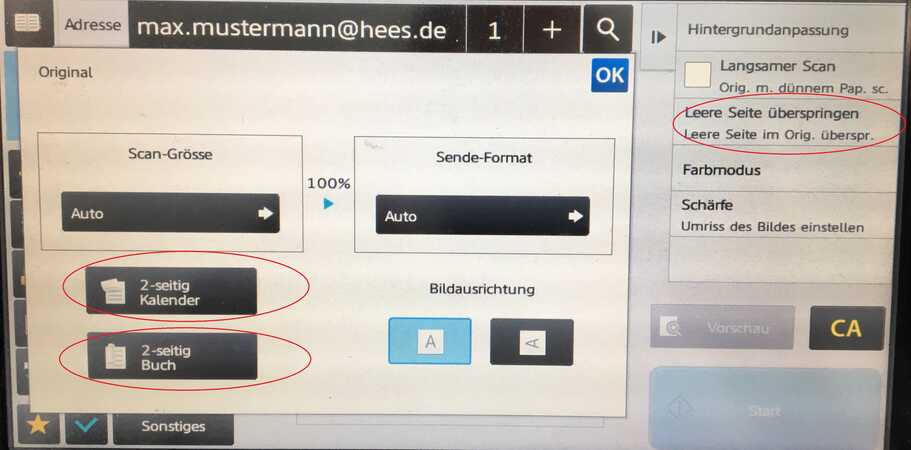
Über den Punkt "Original" wählen Sie aus, welche Art
ihr zweiseitiges Dokument hat. Haben Sie gemischte
Dokumente, also einseitig oder zweiseitig Dokumente
können Sie rechts an der Sidebar die Funktion
"Leerseiten Löschung" aktivieren. So werden alle
Blätter doppelseitig gescannt, und die leeren Seiten
gelöscht.
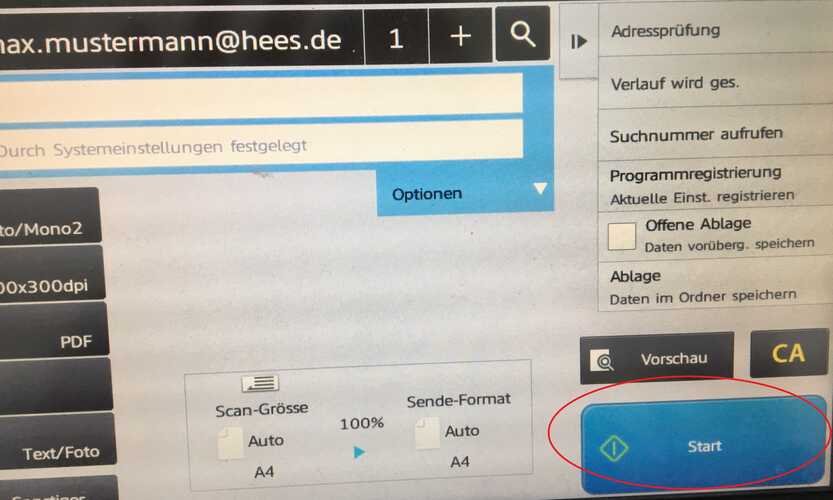
Sind alle Scaneinstellungen vorgenommen,
Dokument in den Originaleinzug legen,
und den Scan mit Start absenden.

Haben Sie alle ihre Scanjobs erledigt,
drücken Sie auf "End" am Smart One Terminal,
und Sie erhalten Ihre Chipkarte wieder.
