USB Druck / USB Scan
Über die USB Schnittstelle können Sie vom USB Stick drucken oder zum USB Stick Scannen. Der USB-Direktdruck ist eine praktische Anwendung und bei unseren Systemen äußerst komfortabel gelöst: Stecken Sie den Stick in den USB-Port und automatisch fragt das Gerät ab, ob Sie drucken oder scannen möchten. Für das Drucken können wir ein zusätzliches Feature anbieten. Neben PDF-Dateien lassen sich jetzt auch Microsoft®Office-Dateien aus Word, Excel® oder PowerPoint® direkt von einem USB-Speicher drucken. Bei Scannen stehen Ihnen auch alle bekannte Vorzüge aus dem Themengebiet "Scannen" wie die OCR-Dokumentkonvertierung in durchsuchbare PDF-Dateien oder editierbare Microsoft® Word-, PowerPoint®- oder Excel®-Dateien
Gut zu wissen:
Microsoft® Office-Direktdruck
OCR-Dokumentkonvertierung
F2 Taste am Smart One Terminal drücken, danach USB Stick einstecken
und Vorgehen wie nachfolgend beschrieben.
USB Druck

Chipkarte in den Kartenslot einstecken
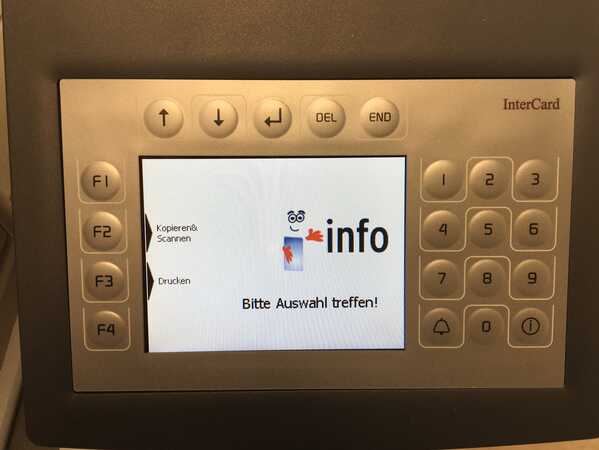
Wenn Sie noch offene Druckaufträge haben, können Sie
am Smart One Terminal zwischen Kopieren&Scannen oder
Drucken auswählen. Sind keine Druckjobs vorhanden,
öffnet sich direkt der Kopiermodus im Display.
F2 Taste drücken um fortzufahren.
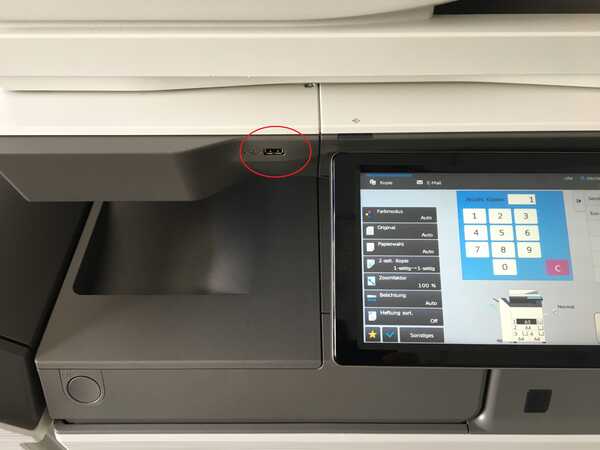
USB Stick einstecken
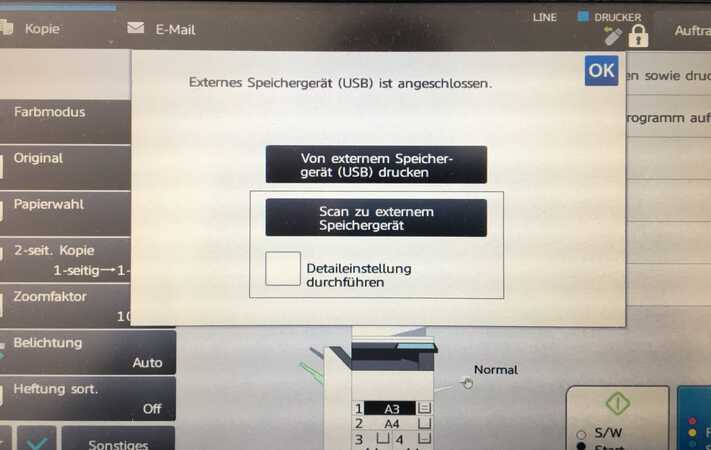
Ein Pop up öffnet sich. Tippen Sie auf:
"Von externen Speichergerät (USB) drucken"
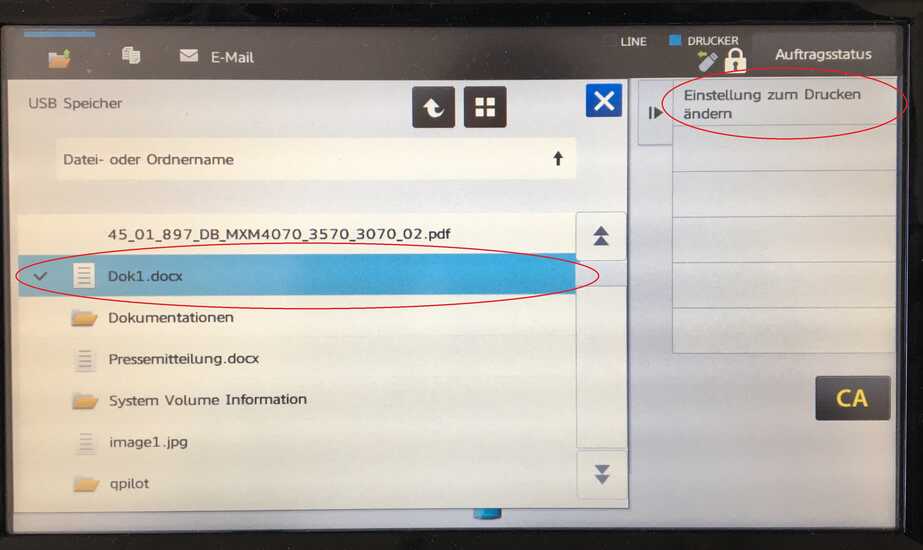
Datei im Ordnerbereich auswählen und
auf "Einstellung zum Drucken ändern"
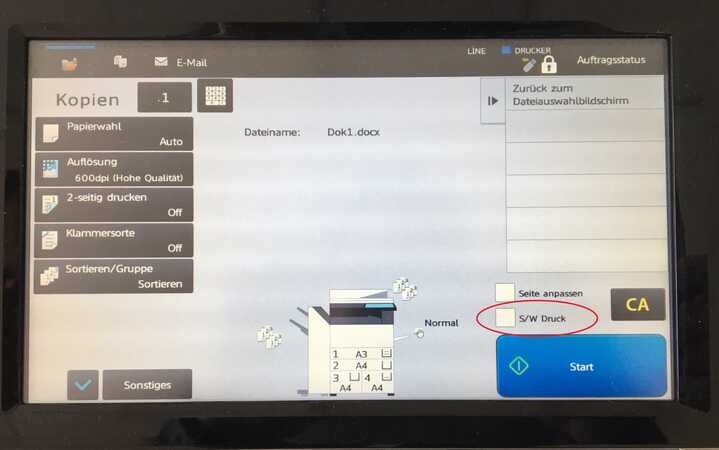
Einstellungen zum Drucken vornehmen.
Wenn es ein s/w Druck werden soll, bitte auf
s/w Druck tippen, und danach aud "Start" drücken.

Haben Sie ihren USB Druckjob erledigt,
drücken Sie auf "End" am Smart One Terminal,
und Sie erhalten Ihre Chipkarte wieder.
USB Scan

Chipkarte in den Kartenslot einstecken
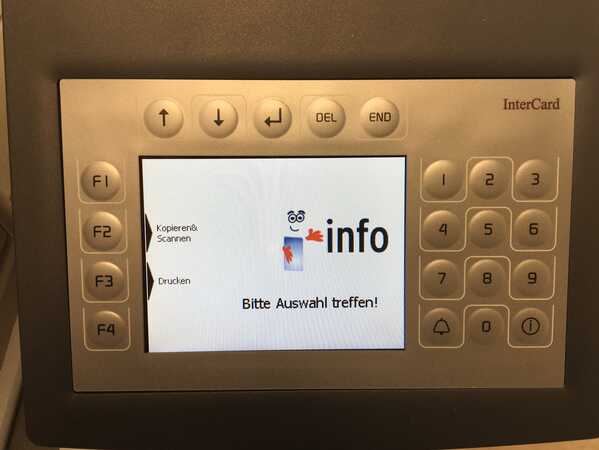
Wenn Sie noch offene Druckaufträge haben, können Sie
am Smart One Terminal zwischen Kopieren&Scannen oder
Drucken auswählen. Sind keine Druckjobs vorhanden,
öffnet sich direkt der Kopiermodus im Display.
F2 Taste drücken um fortzufahren.
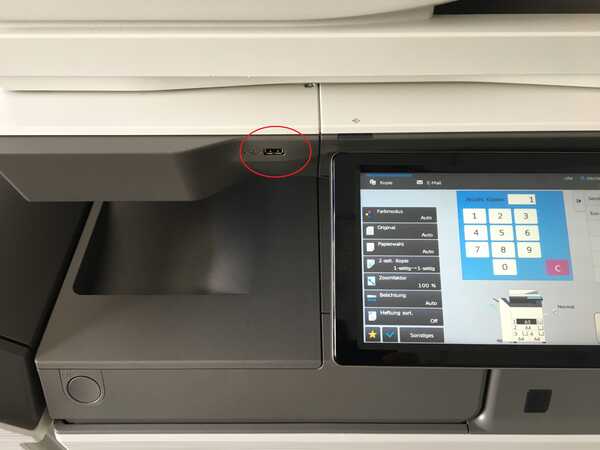
USB Stick einstecken
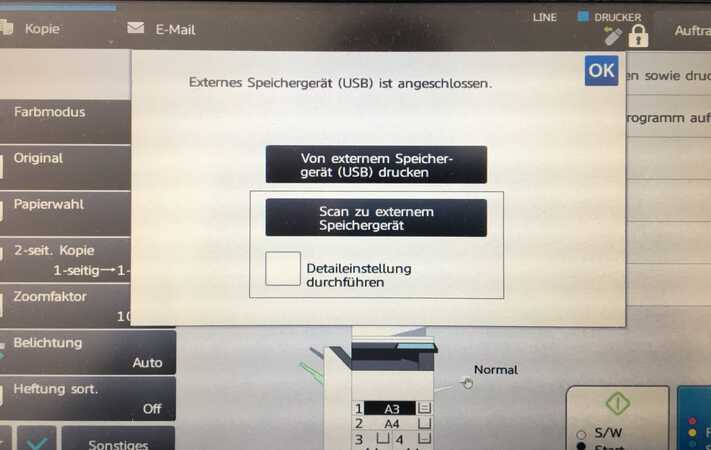
Ein Pop up öffnet sich. Tippen Sie auf:
"Scan zum externem Speichergerät"
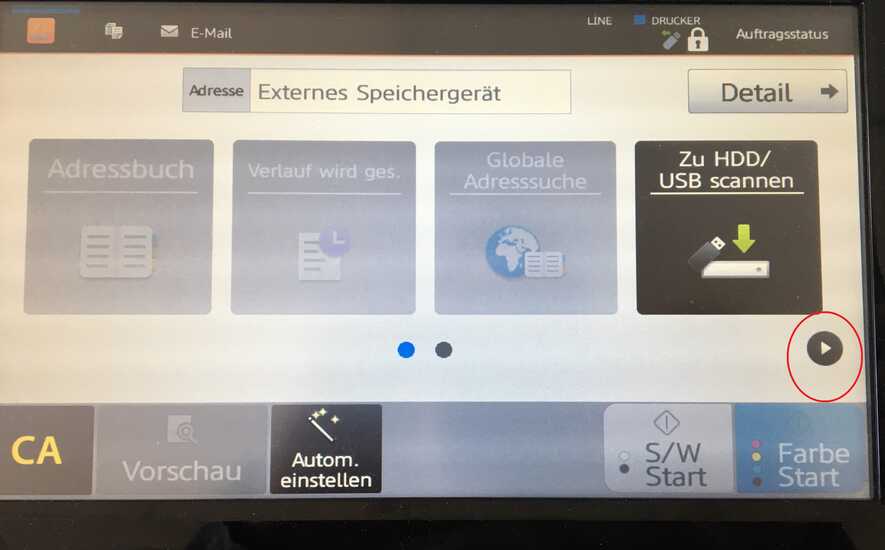
Um Scaneinstellungen vorzunehmen, drücken Sie auf ▶ oder wischen
Sie über das Display von rechts nach links.
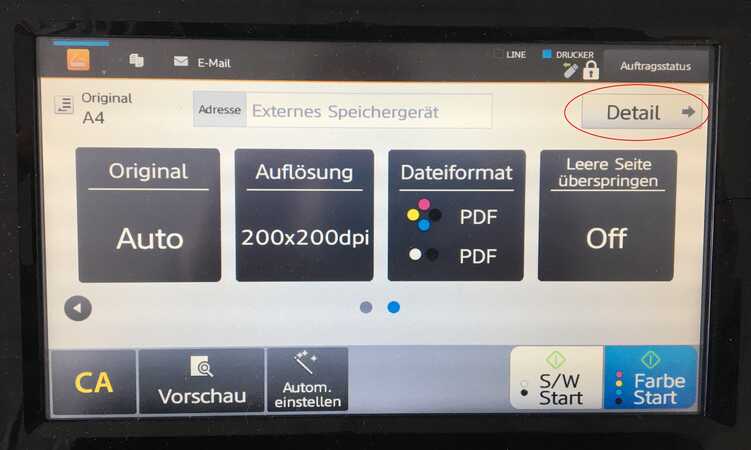
Sie können die Grundeinstellungen ändern, danach das Dokument
in den Originaleinzug legen und den Scan durch drücken der Tasten
S/W Start oder Farbe Start absenden.
Benötigen Sie weitere Einstellungen drücken Sie auf "Detail"
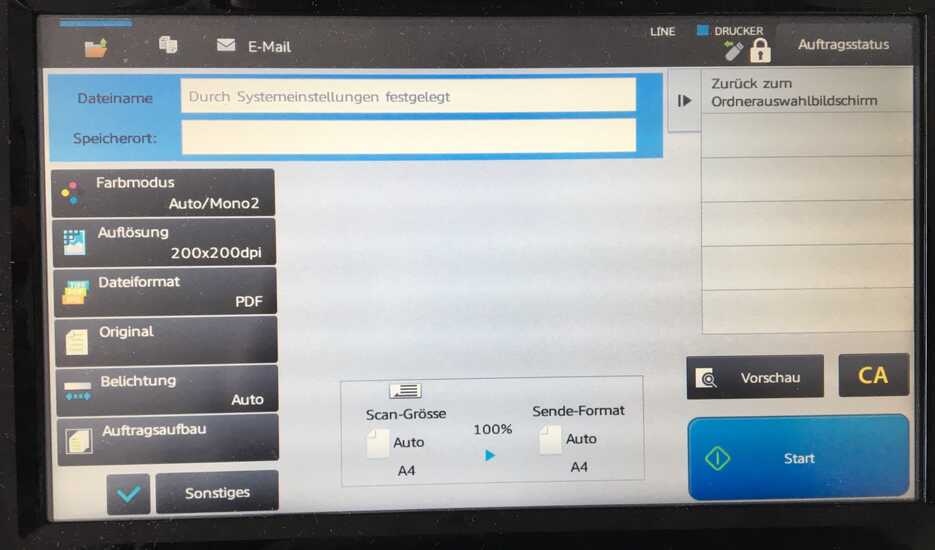
Einstellungen vornehmen, Dokument(e) in den Originaleinzug
legen und den Scanjob durch drücken der Starttaste absenden.

Haben Sie ihren USB Scanjob erledigt,
drücken Sie auf "End" am Smart One Terminal,
und Sie erhalten Ihre Chipkarte wieder.
